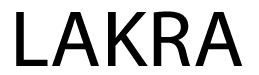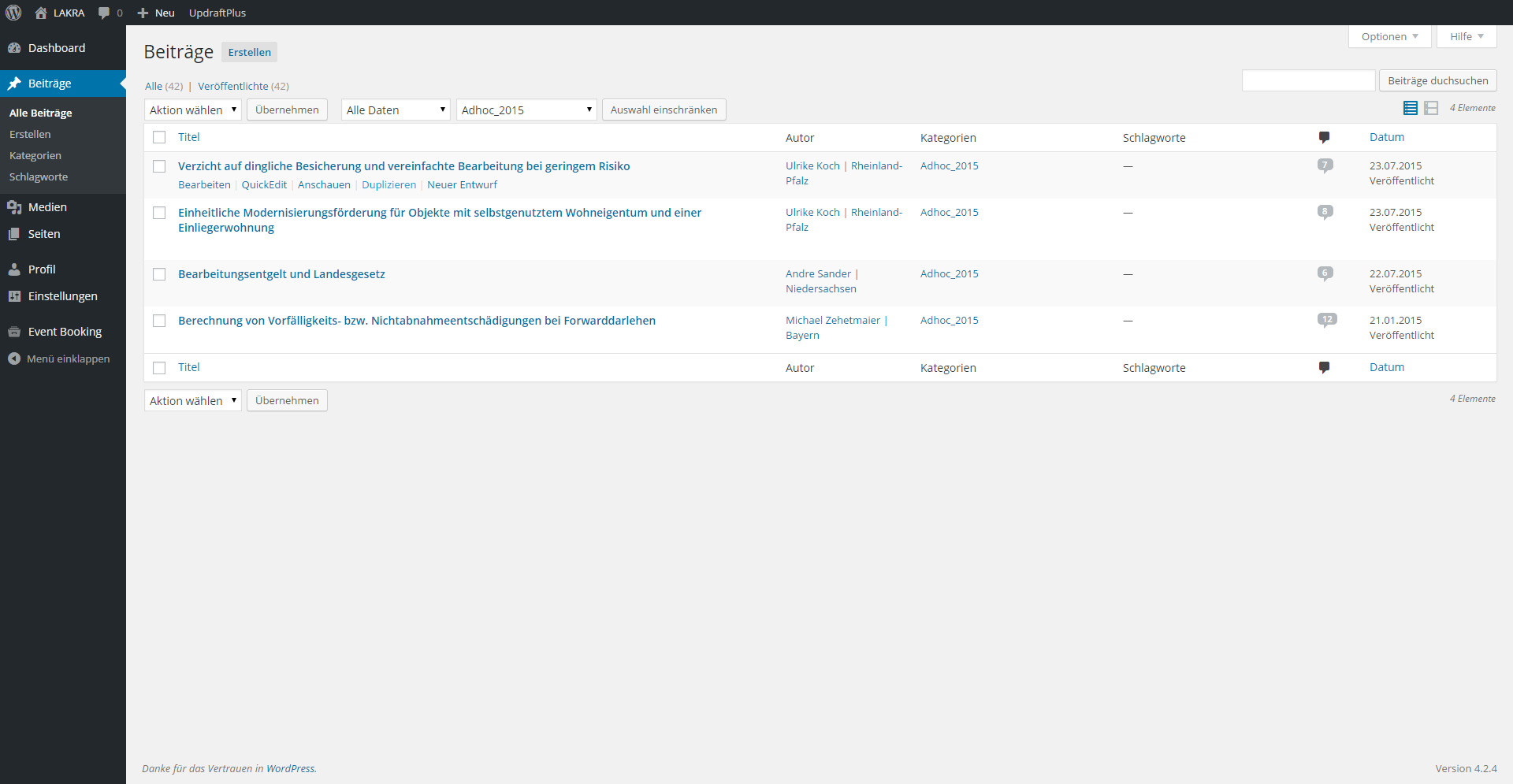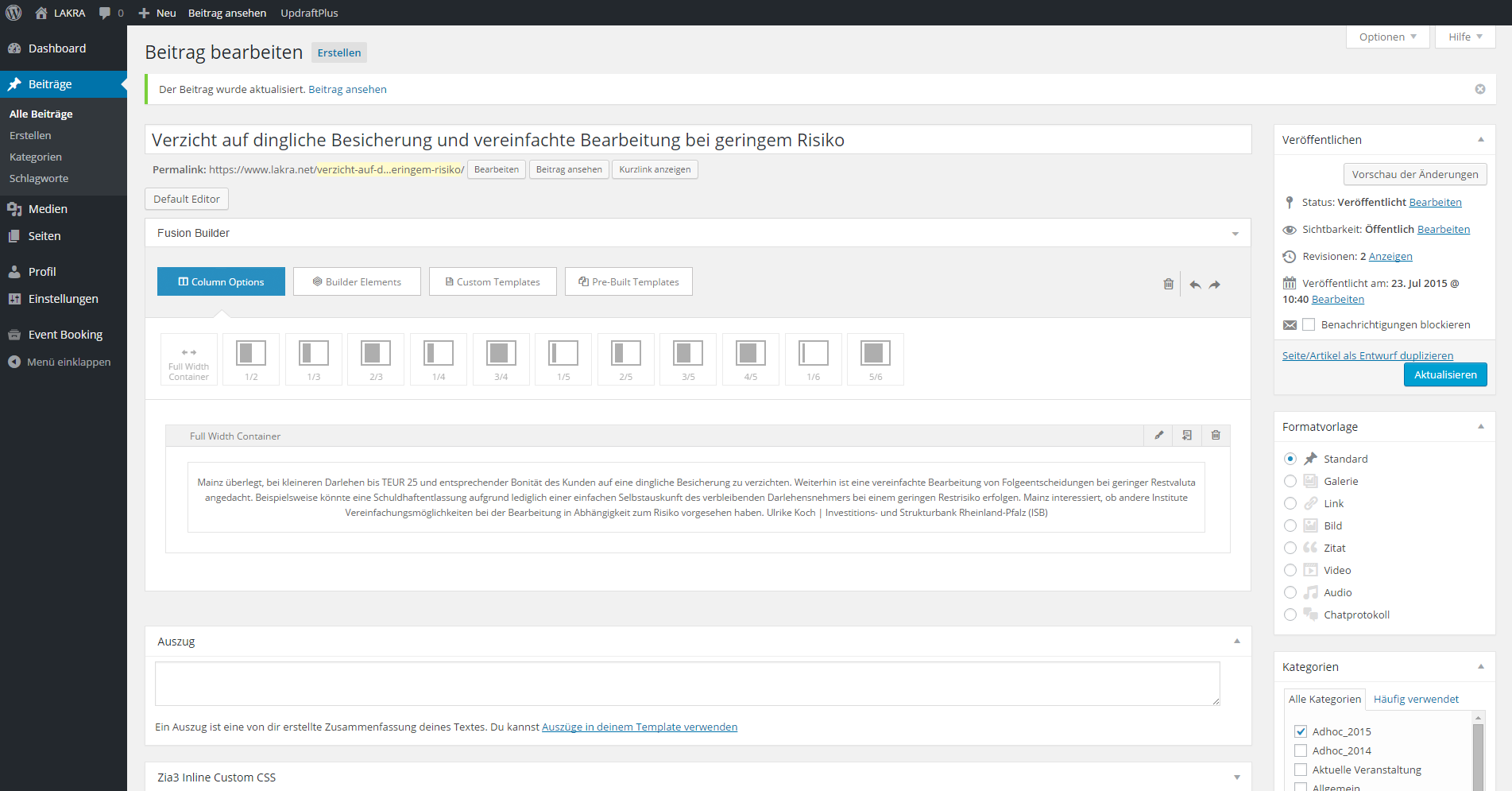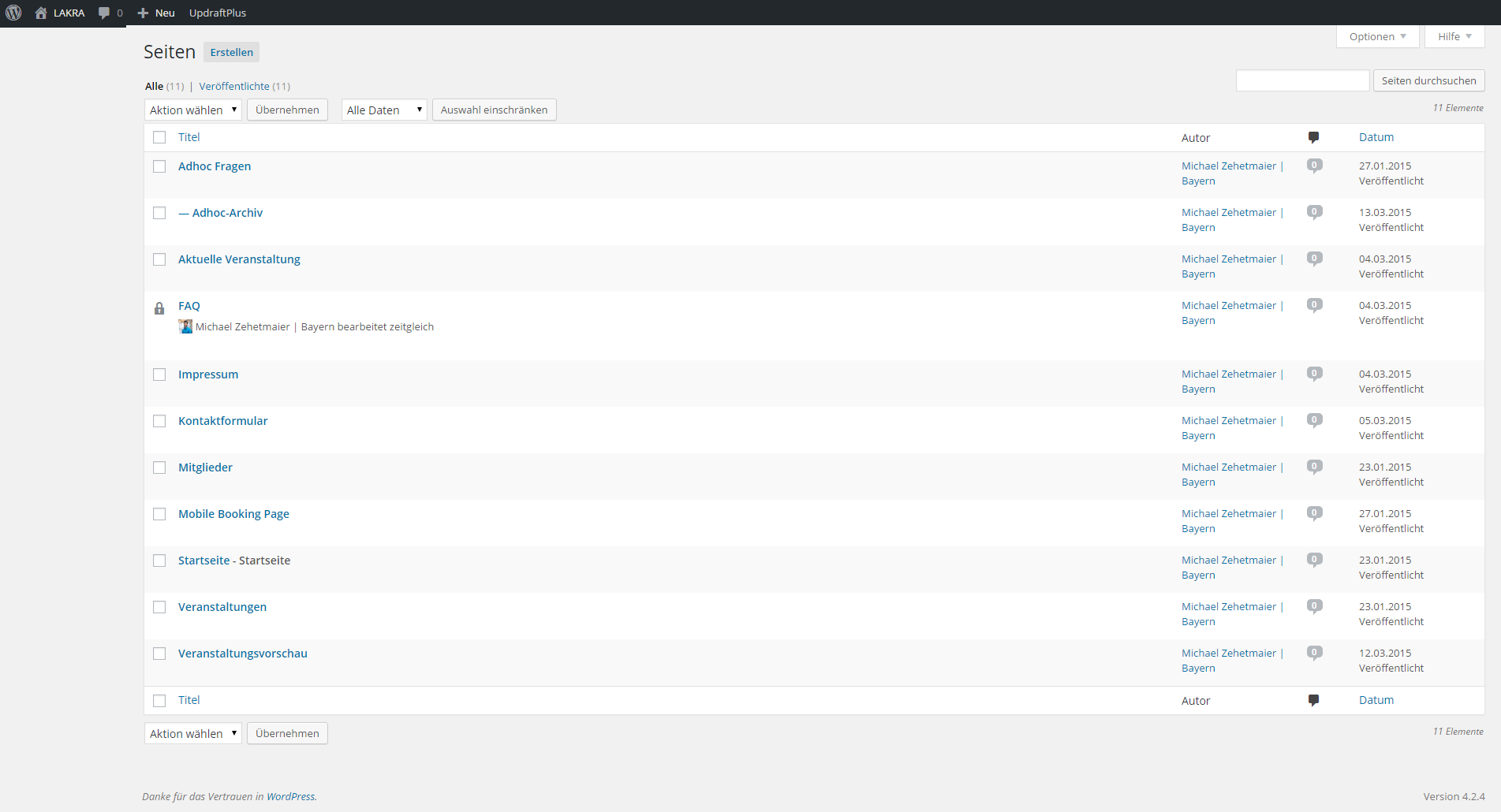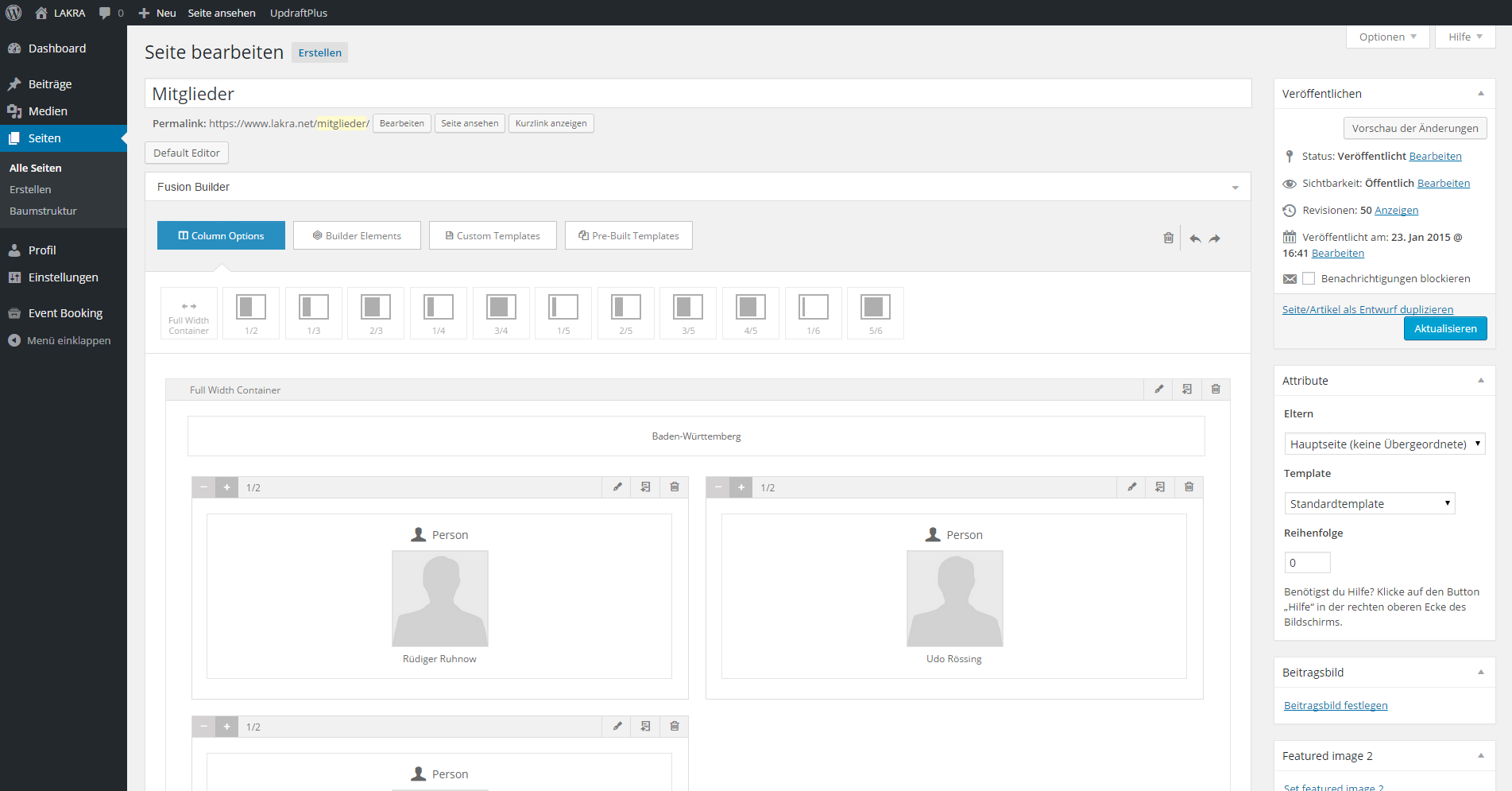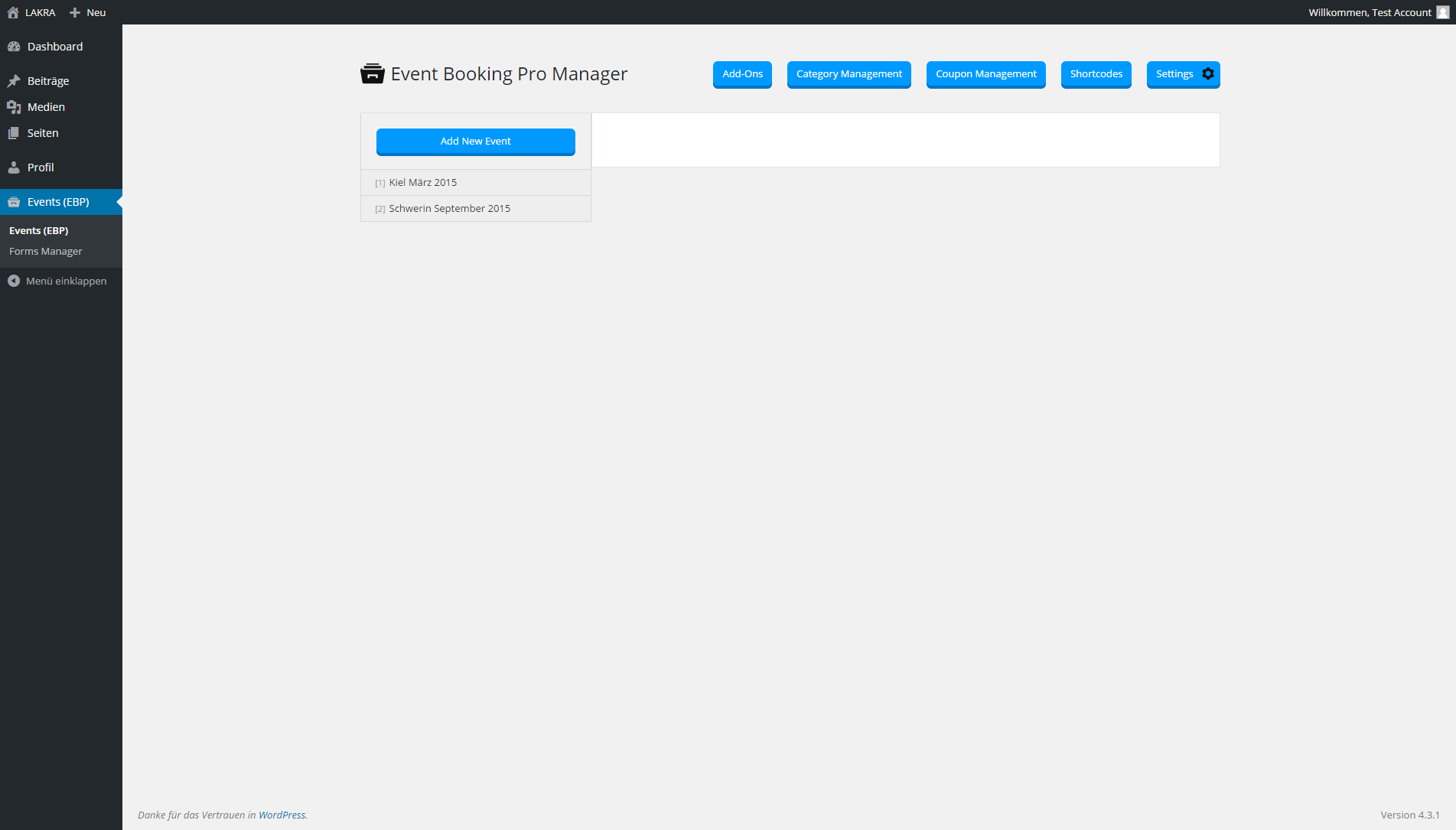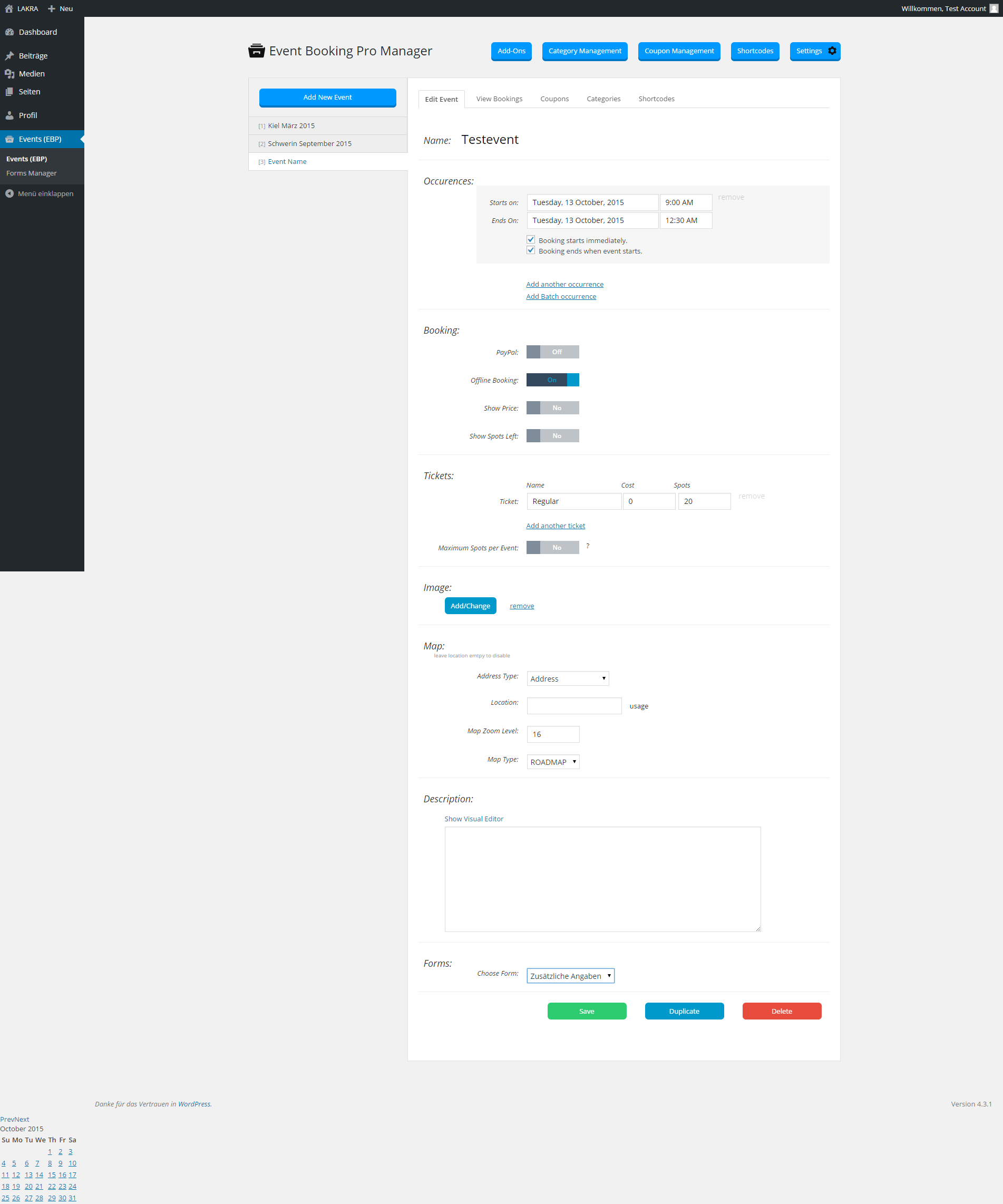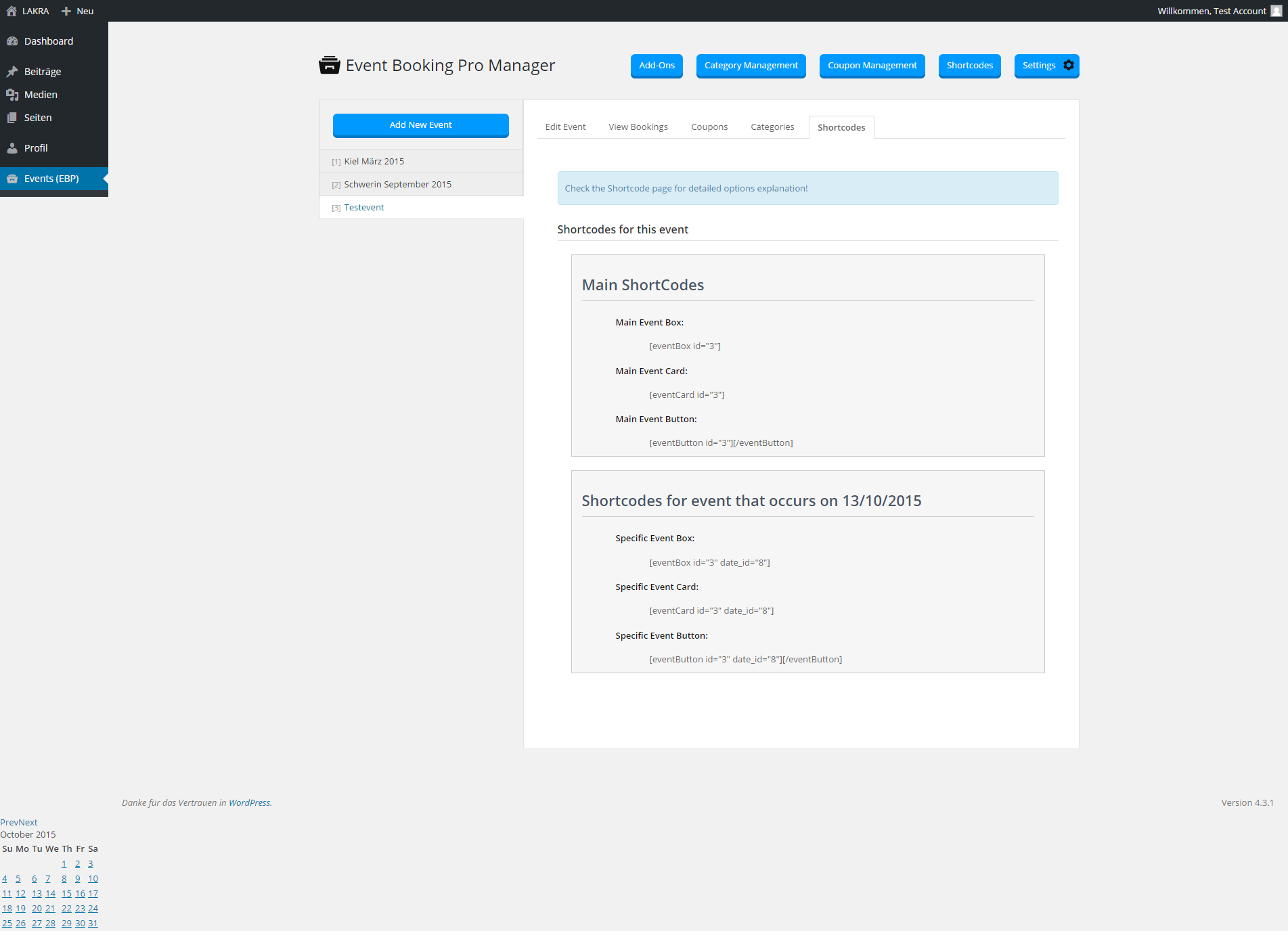Hier finden Sie die Antworten auf Ihre Fragen!
Als erstes müssen Sie sich auf der Plattform selbst einloggen. Wird unterscheiden zwischen Frontend Login und Backend Login.
Der Frontend Login geschieht mit dem allgemeinen Passwort.
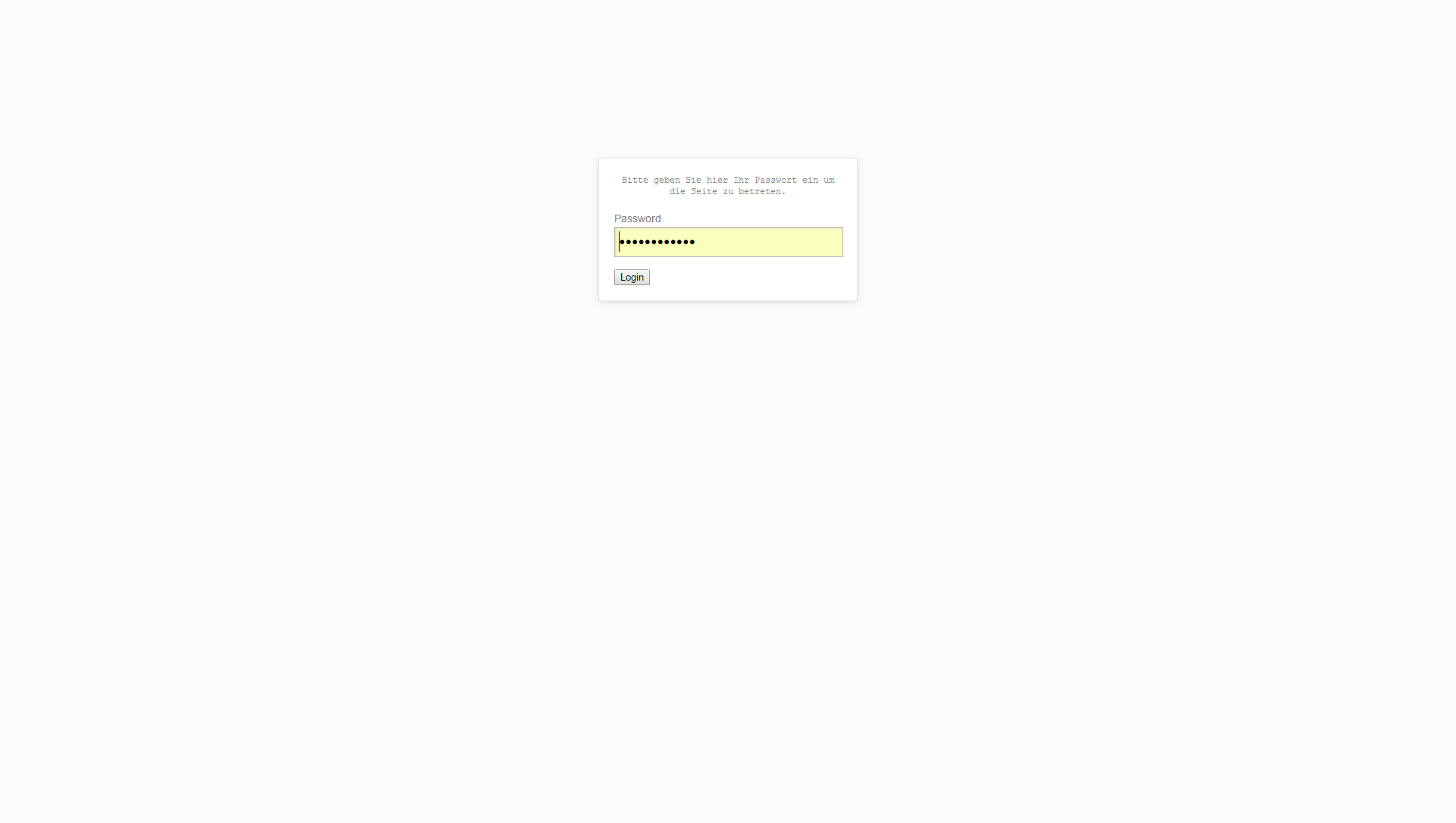
Nun sehen Sie den Frontend Bereich mit seinen verschieden Menüpunkten und Elementen.
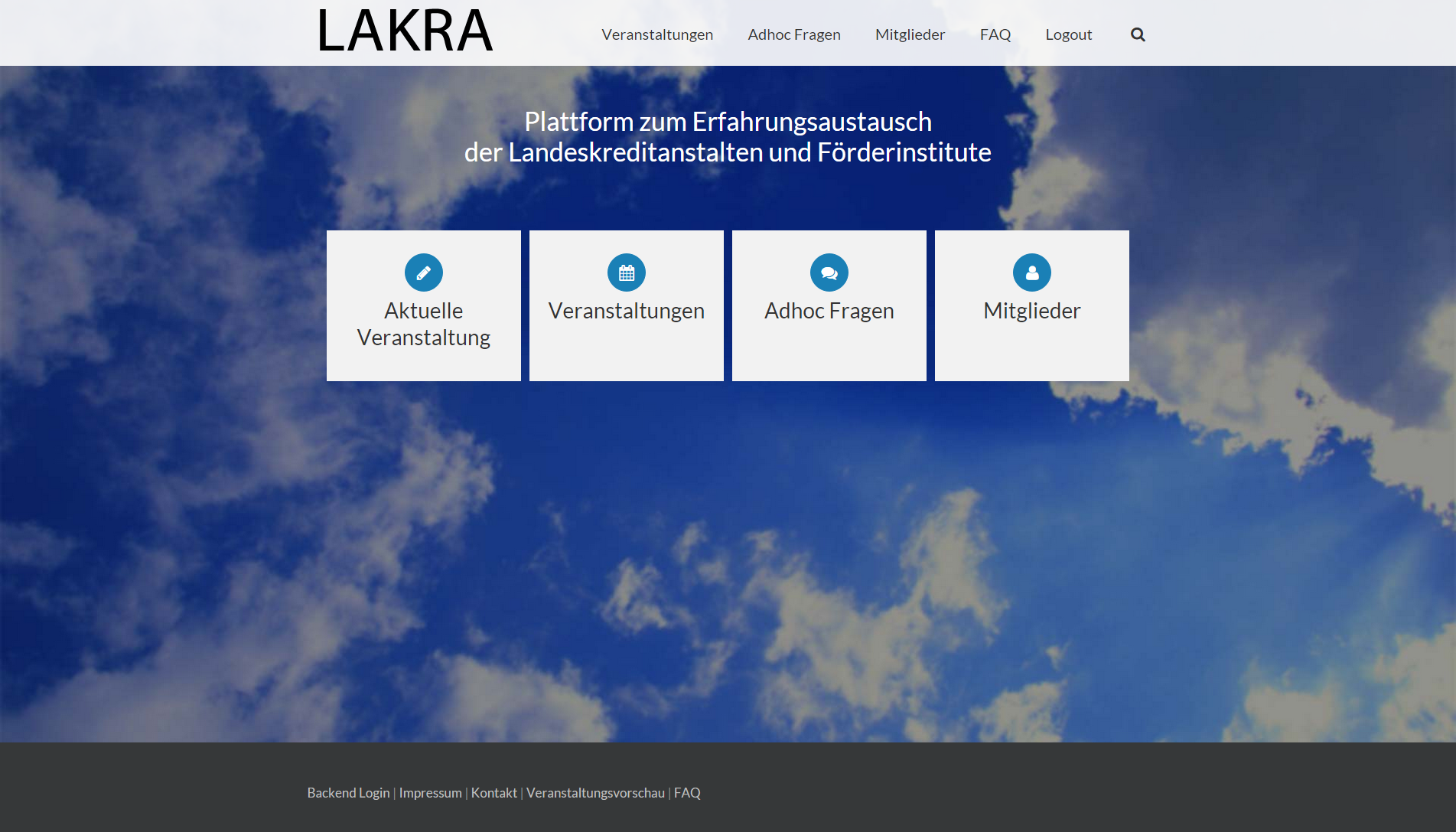
Wenn Sie nun auf eine Adhoc Frage antworten möchten, müssen Sie sich zuerst ins Backend einloggen. Dazu navigieren Sie mit der Maus zum Footer (unten links) der Webseite und klicken auf den Link „Backend Login“. Nun erscheint ein neues Fenster mit einer Eingabemaske. Hier müssen Sie nun Ihre persönlichen Zugangsdaten eingeben.
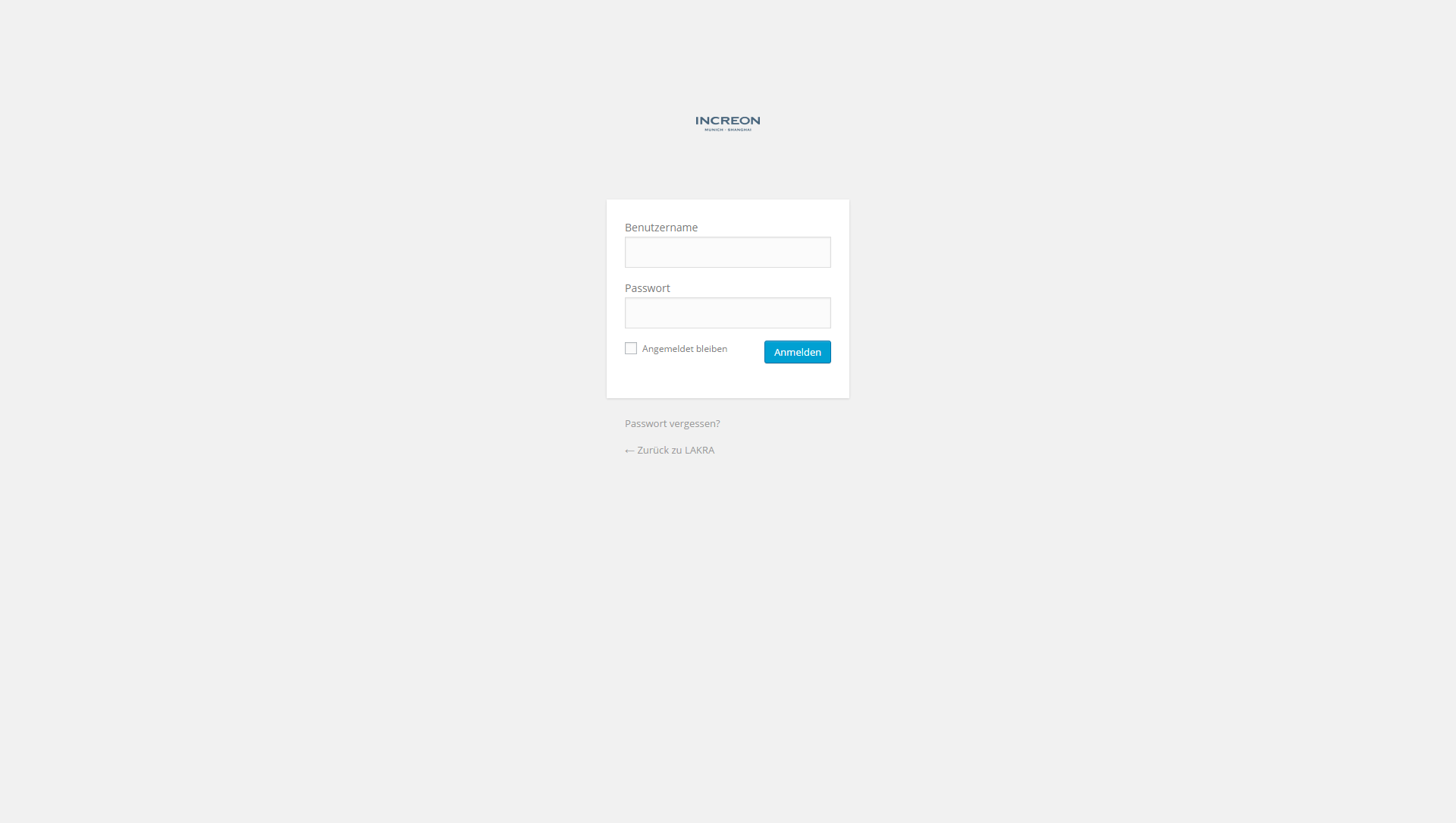
Es kann vorkommen, dass Sie nach Eingabe Ihrer persönlichen Zugangsdaten noch einmal das Frontend Login Fenster sehen. Anderenfalls gelangen Sie ins Backend der Plattform.
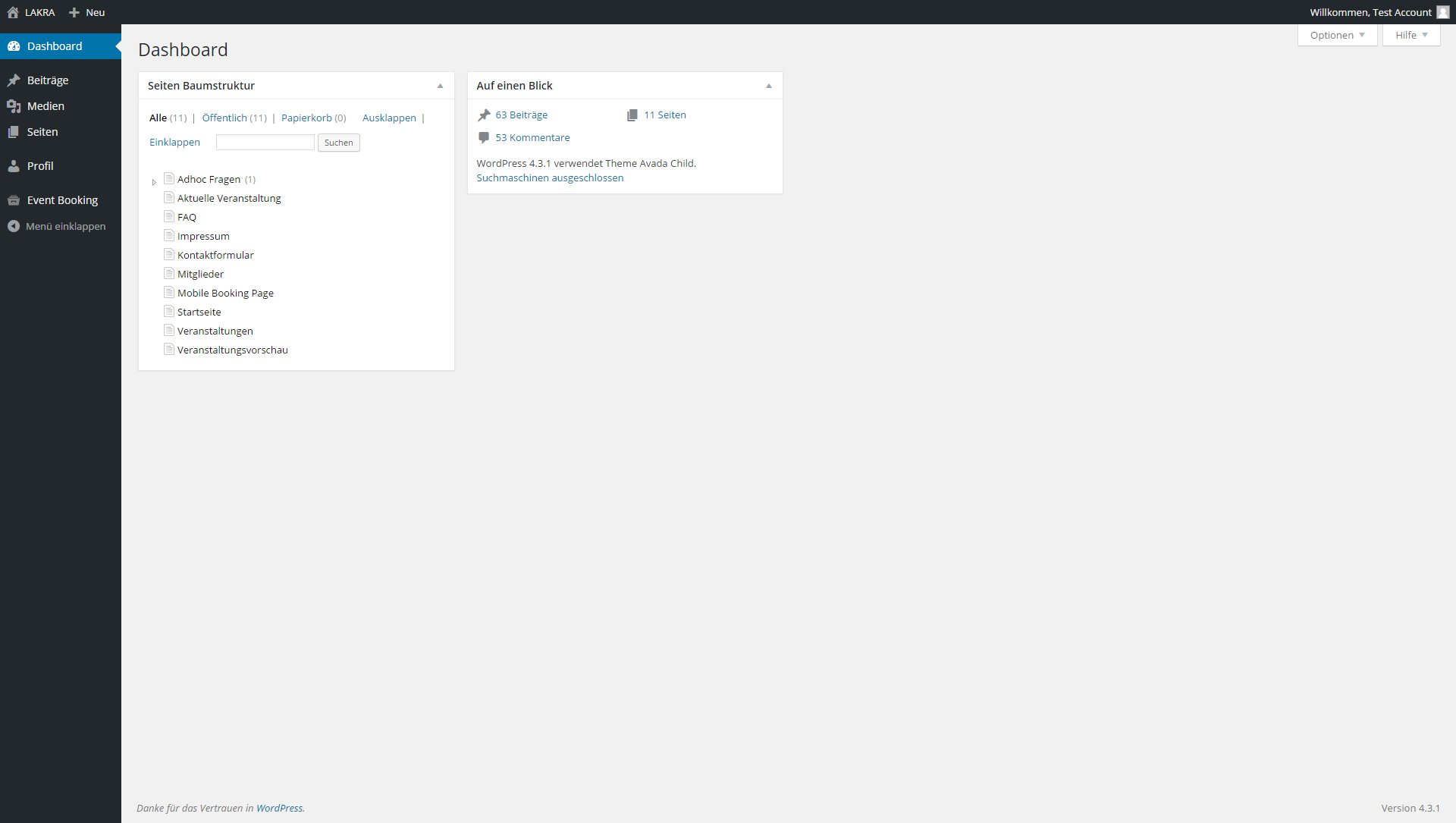
Nun navigieren Sie mit der Maus in die obere linke Ecke. Hier befindet sich der Button „LAKRA“ (mit dem Häuschen). Diesen nicht klicken, sondern lediglich mit der Maus darüber fahren. Nun öffnet sich ein Dropdown Menü mit zwei Punkten. Wählen Sie bitte „Zur Seite“ aus. Nun befinden Sie sich im eingeloggten Zustand wieder im Frontend der Plattform. Nun können Sie den Menüpunkt Adhoc Fragen auswählen. Sie gelangen auf die Übersichtsseite mit allen Adhoc Fragen. Hier können Sie nun die Frage auswählen, welche Sie beantworten möchten.
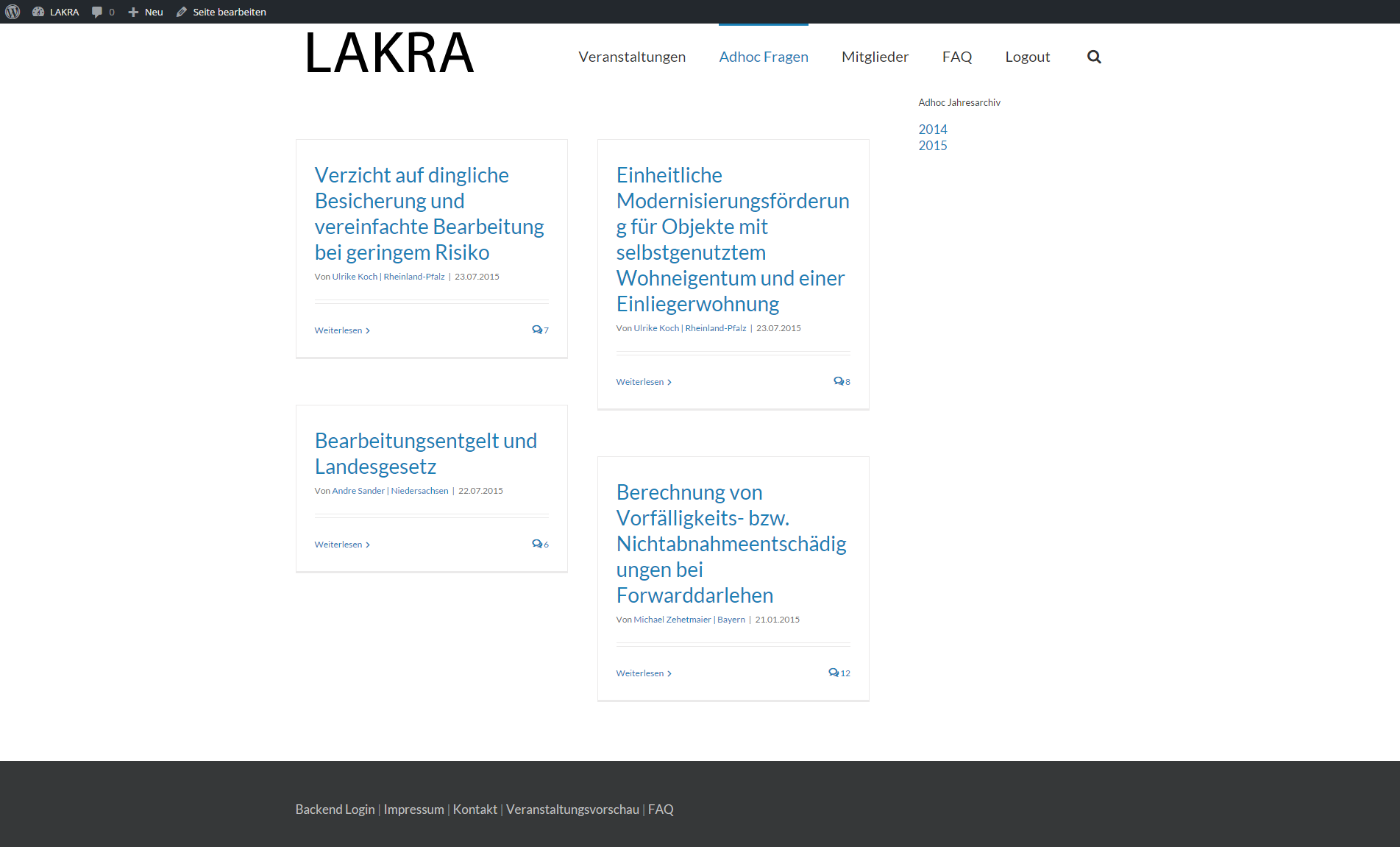
Nachdem Sie die Frage gewählt haben, welche Sie beantworten möchten, gelangen Sie auf die Detailseite der Adhoc Frage. Hier sehen Sie als erstes die ausführliche Fragestellung und ggf. schon die ersten Antworten auf die Frage. Um nun Ihre Antwort geben zu können, scrollen Sie einfach bis zum Footer (Ende) der Seite. Hier finden Sie eine Eingabemöglichkeit mit der Überschrift „Hinterlasse einen Kommentar“.
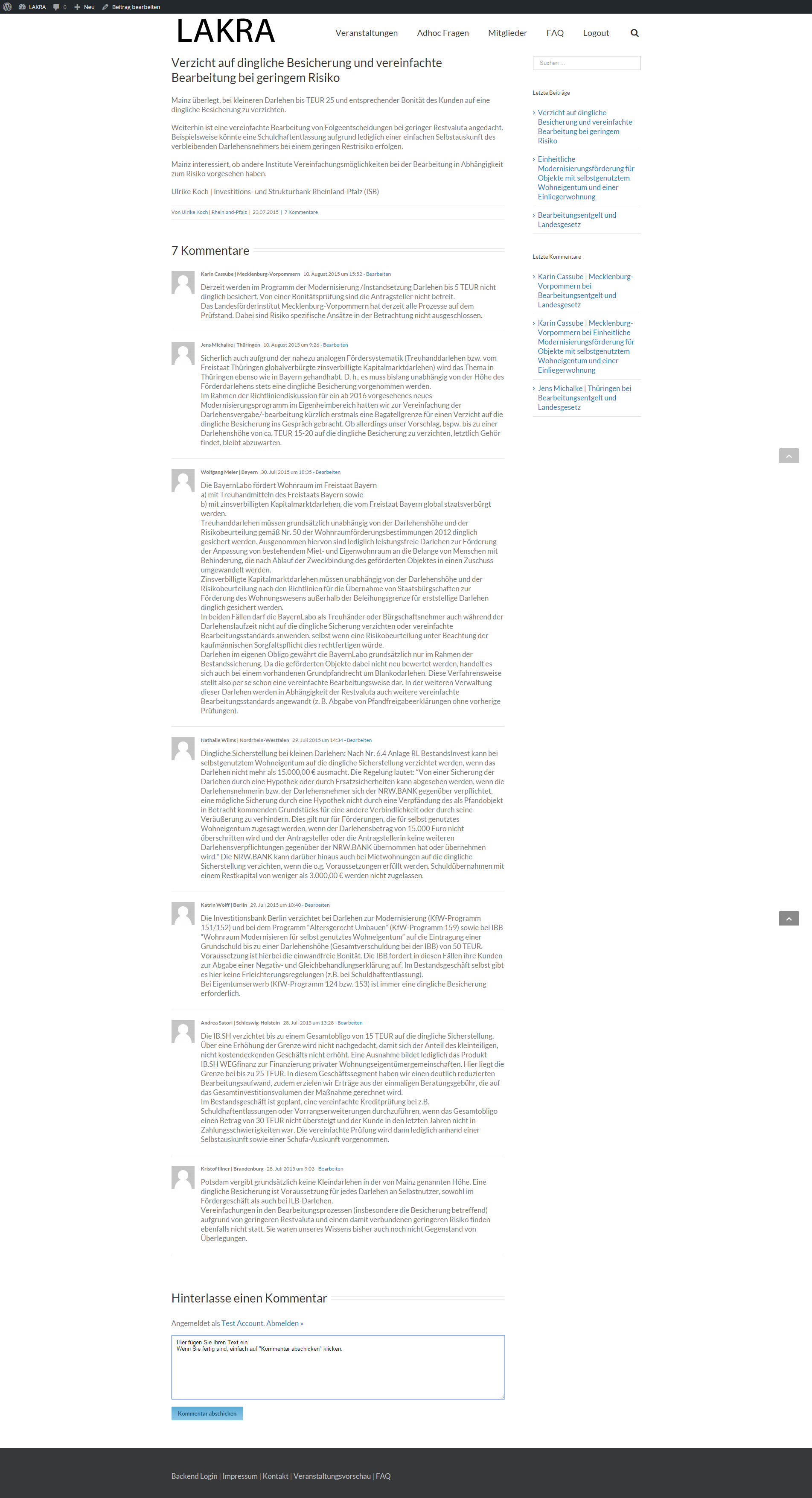
Hier können Sie nun Ihrer Antwort auf die Adhoc Frage reinschreiben oder wenn Sie den Text bereits digital vorliegen haben per STRG+C kopieren und mit STRG+V einfügen. Sobald der Text eingefügt ist, müssen Sie nur noch auf den blauen Button „Kommentar abschicken“ klicken.
Bitte beachten Sie, dass Sie hier aus Sicherheitsgründen keine PDF Dokumente hochladen können.
Als erstes müssen Sie sich auf der Plattform selbst einloggen. Wird unterscheiden zwischen Frontend Login und Backend Login.
Der Frontend Login geschieht mit dem allgemeinen Passwort.
Nun sehen Sie den Frontend Bereich mit seinen verschieden Menüpunkten und Elementen.
Wenn Sie nun auf eine Adhoc Frage einstellen möchten, müssen Sie sich zuerst ins Backend einloggen. Dazu navigieren Sie mit der Maus zum Footer (unten links) der Webseite und klicken auf den Link „Backend Login“. Nun erscheint ein neues Fenster mit einer Eingabemaske. Hier müssen Sie nun Ihre persönlichen Zugangsdaten eingeben.
Es kann vorkommen, dass Sie nach Eingabe Ihrer persönlichen Zugangsdaten noch einmal das Frontend Login Fenster sehen. Anderenfalls gelangen Sie direkt ins Backend der Plattform. Nun wählen Sie in der linken Navigation den Menüpunkt „Beiträge“ aus. Sie gelangen nun auf die Seite, auf der alle bisher verfassten Beiträge aufgelistet werden.
Bitte wählen Sie nun über das Dropdownmenü „Alle Kategorien“ die Kategorie Adhoc_AKTUELLES JAHR aus und bestätigen Sie dies mit dem Button rechts daneben „Auswahl Einschränken“. Es werden nun nur Adhoc Fragen des aktuellen Jahrs aufgelistet. Navigieren Sie nun mit der Maus über den obersten Beitrag bis das Menü mit den fünf Punkten „Bearbeiten“, „QuickEdit“, „Anschauen“, „Duplizieren“ und „Neuer Entwurf“ sehen. Wählen Sie bitte den Punkt Duplizieren aus.
Der von Ihnen duplizierte Beitrag erscheint nun mit der selben Beitragsbeschreibung, allerdings mit dem Zusatz „Entwurf“. Navigieren Sie nun wieder mit der Maus über die Beitragsbeschreibung des duplizierten Beitrags und wählen den Menüpunkt „Bearbeiten“ aus. Sie gelangen nun in den Bearbeitungsmodus.
Ändern Sie nun als erstes die Fragestellung. In unserem Beispiel „Verzicht auf dingliche Besicherung und vereinfachte Bearbeitung bei geringem Risiko“. Nun können Sie mit der Maus zum Text des Beitrages navigieren. Wenn Sie mit dem Mauszeiger über das Textfeld fahren, so erscheinen in der rechten oberen Ecke drei Menüsymbole. Stift, Dokument mit + und Papierkorb. Wenn Sie den Stift auswählen, können Sie den Text editieren, beim Dokument duplizieren Sie den gesamten Text und mit dem Papierkorb löschen Sie diesen. Wählen Sie bitte das Stiftsymbol aus und klicken auf dieses. Es öffnet sich ein Popupfenster und Sie können den Text bearbeiten.
In diesem Textfeld können Sie nun Ihren Text schreiben oder sollten diesen schon vorliegen haben, so können sie ihn bequem kopieren und einfügen. Wenn Sie mit der Formatierung zufrieden sind, bitte auf den blauen Button „SAVE“ klicken. Damit speichern Sie Ihre Änderungen. Wenn der Text Ihrer Fragestellung nun fertig ist, müssen Sie lediglich nur noch auf den großen blauen Button „Veröffentlichen“ klicken und Ihre Adhoc Frage ist für alle Mitglieder auf der Plattform zu lesen. Auch bekommt jedes Mitglied automatisch eine E-Mail über Ihre veröffentliche Adhoc Frage.
Sollten Sie beim erstellen einer Adhoc Frage feststellen, dass diese Frage bereits existiert oder doch nicht mehr benötigt wird, so können Sie diese einfach löschen.
Hierzu fahren Sie einfach mit der Maus über die entsprechende Frage und die Bearbeitungsmöglichkeiten erscheinen. Wählen Sie hier in den Papierkorb legen aus und die Frage wird gelöscht.
Als erstes müssen Sie sich auf der Plattform selbst einloggen. Wird unterscheiden zwischen Frontend Login und Backend Login.
Der Frontend Login geschieht mit dem allgemeinen Passwort.
Nun sehen Sie den Frontend Bereich mit seinen verschieden Menüpunkten und Elementen.
Nun müssen Sie sich ins Backend einloggen. Dazu navigieren Sie mit der Maus zum Footer (unten links) der Webseite und klicken auf den Link „Backend Login“. Nun erscheint ein neues Fenster mit einer Eingabemaske. Hier müssen Sie nun Ihre persönlichen Zugangsdaten eingeben.
Es kann vorkommen, dass Sie nach Eingabe Ihrer persönlichen Zugangsdaten noch einmal das Frontend Login Fenster sehen. Anderenfalls gelangen Sie ins Backend der Plattform.
Nun navigieren Sie mit der Maus in die linke Seitennavigation und wählen den Menüpunkt „Seiten“ aus. Sie gelangen nun auf die Übersichtsseite aller vorhandener Seiten der Plattform.
Nun wählen Sie bitte die Seite mit dem Titel „Mitglieder“ aus. Die Seite öffnet sich nun im Bearbeitungsmodus und Sie sehen die Übersicht aller Mitglieder der Plattform.
Nun müssen Sie nur nach Ihrem Profil suchen und mit der Maus über das Feld des Profiles navigieren. Sobald Sie dies machen, erscheinen in der rechten oberen Ecke des Feldes drei Symbole. Ein Stift, Dokument mit + und ein Papierkorb. Der Stift bedeutet Editieren, das Dokument mit + bedeutet Duplizieren und der Papierkorb löschen. Wählen Sie bitte das Stift Symbol aus und wechseln so in den Bearbeitungsmodus Ihres Profils.
Passen Sie nun Ihr Profil so an, dass es auf dem aktuellen Stand ist. Sobald Sie fertig sind, bitte auf den großen blauen Button „SAVE“ klicken. Das Bearbeitungsfeld Ihres Profils schließt sich wieder. Bevor Sie das Browserfenster wieder schließen, müssen Sie wieder ganz nach oben scrollen und den großen blauen Button auf der rechten Seite „Aktualisieren“ klicken.
Sollten Sie größere Änderungen an Ihrem Profil wünschen oder ein Bild einstellen/ändern, so kontaktieren Sie uns doch bitte unter lakra@increon.com und wir werden uns darum kümmern.
Als erstes müssen Sie sich auf der Plattform selbst einloggen. Wird unterscheiden zwischen Frontend Login und Backend Login.
Der Frontend Login geschieht mit dem allgemeinen Passwort.
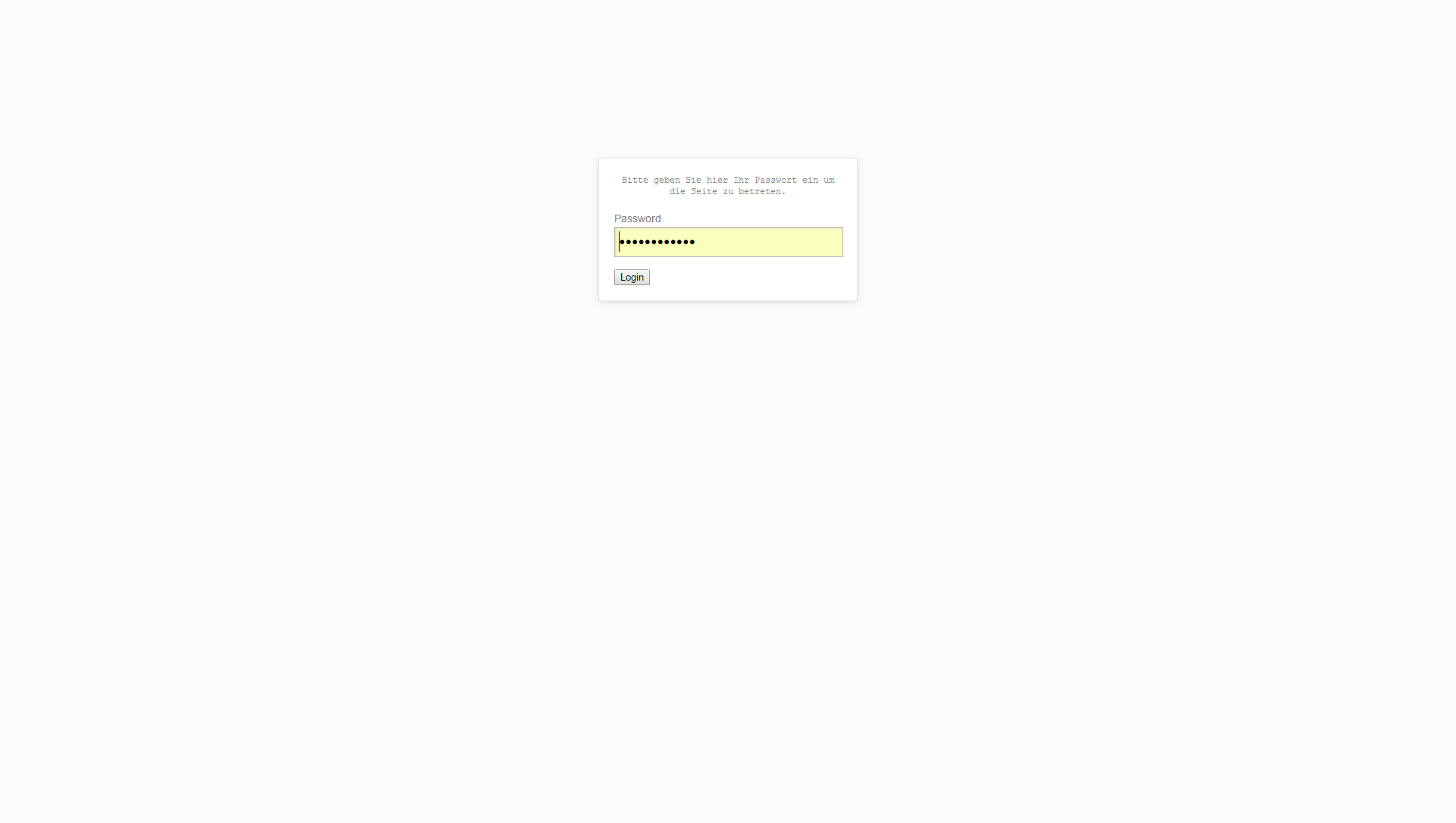
Nun sehen Sie den Frontend Bereich mit seinen verschieden Menüpunkten und Elementen.
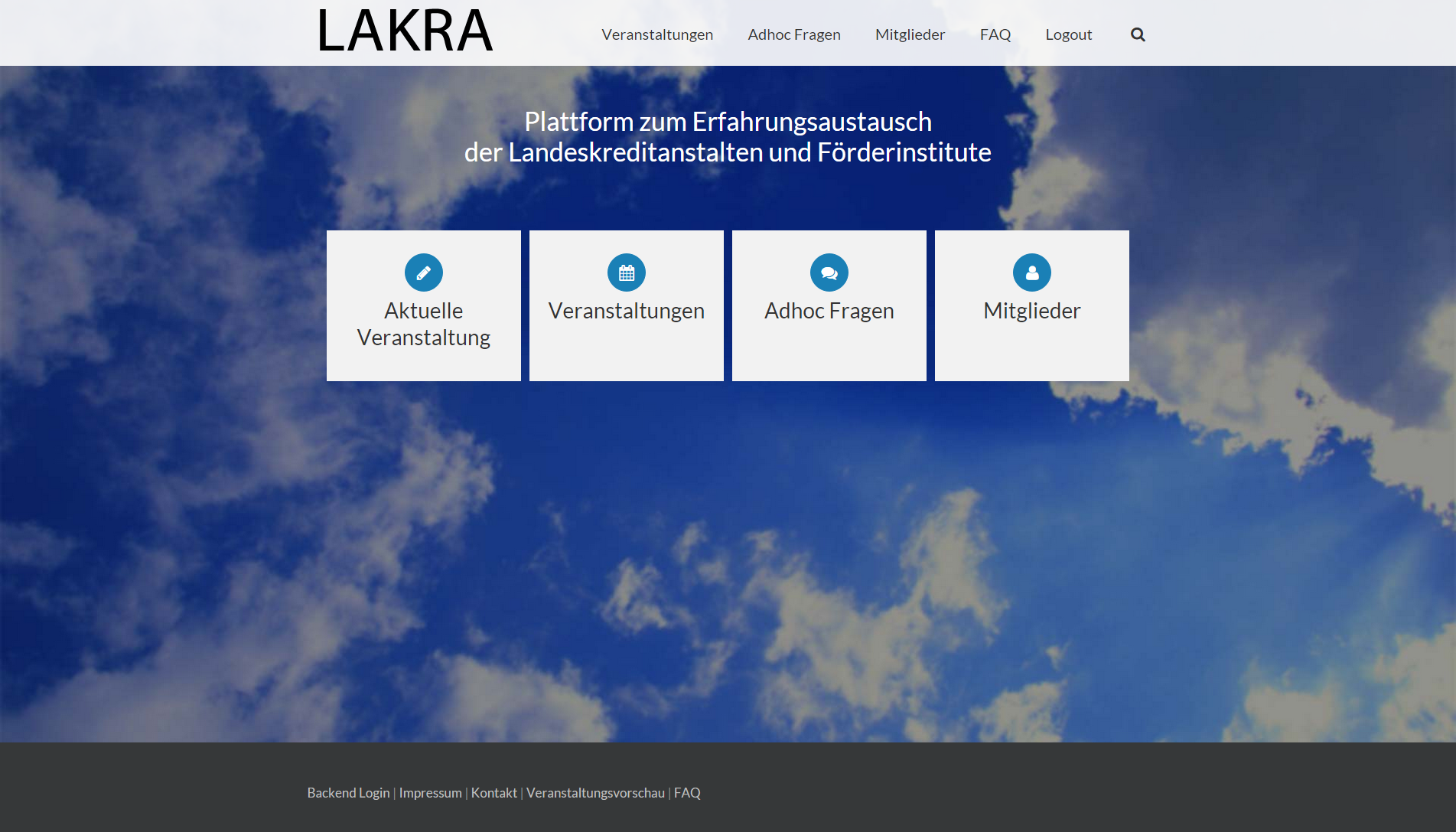
Wenn Sie nun auf eine neue Veranstaltung anlegen möchten, müssen Sie sich zuerst ins Backend einloggen. Dazu navigieren Sie mit der Maus zum Footer (unten links) der Webseite und klicken auf den Link „Backend Login“. Nun erscheint ein neues Fenster mit einer Eingabemaske. Hier müssen Sie nun Ihre persönlichen Zugangsdaten eingeben.
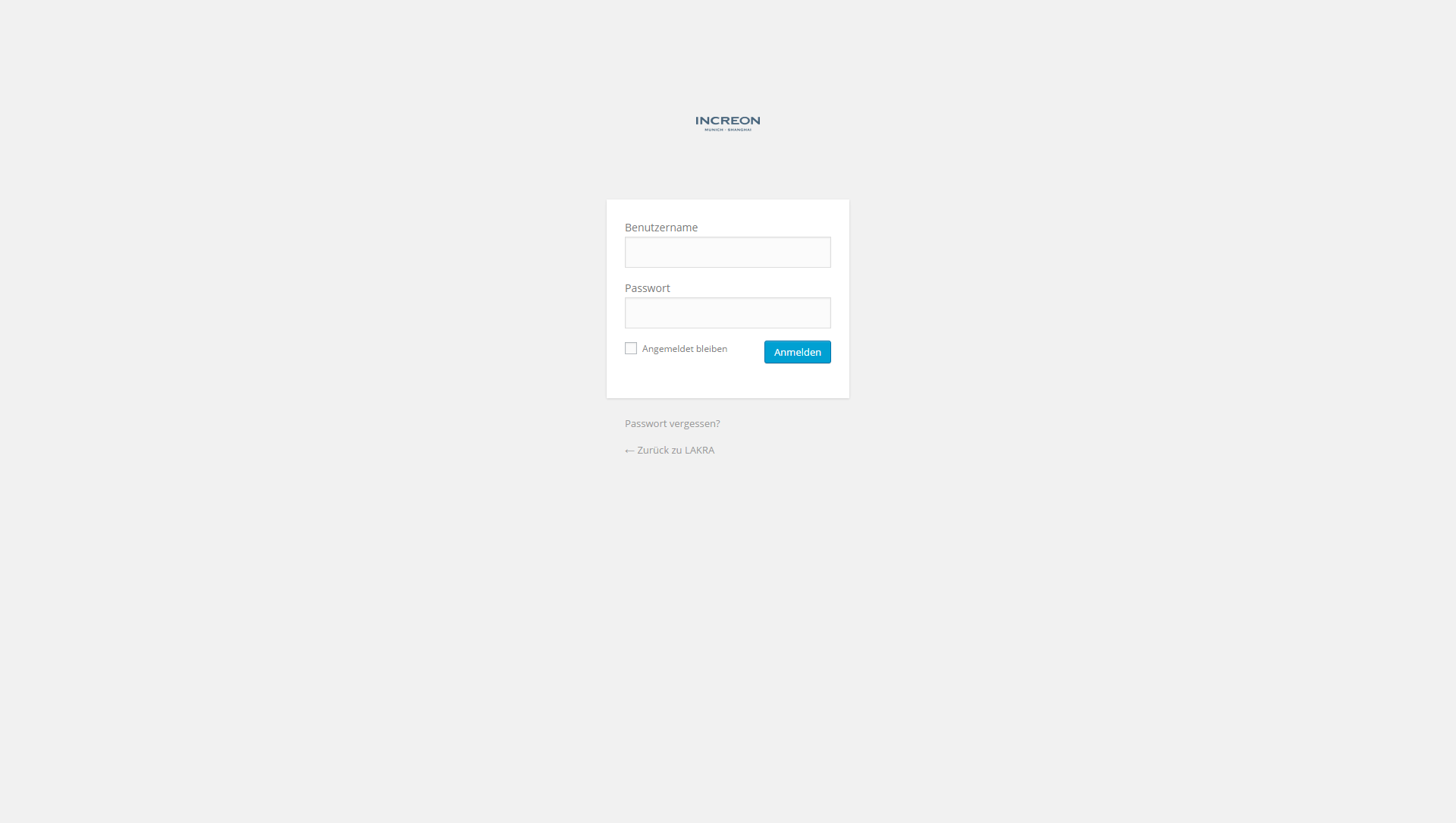
Es kann vorkommen, dass Sie nach Eingabe Ihrer persönlichen Zugangsdaten noch einmal das Frontend Login Fenster sehen. Anderenfalls gelangen Sie direkt ins Backend der Plattform. Nun wählen Sie in der linken Navigation den Menüpunkt „Beiträge“ aus. Sie gelangen nun auf die Seite, auf der alle bisher verfassten Beiträge aufgelistet werden.
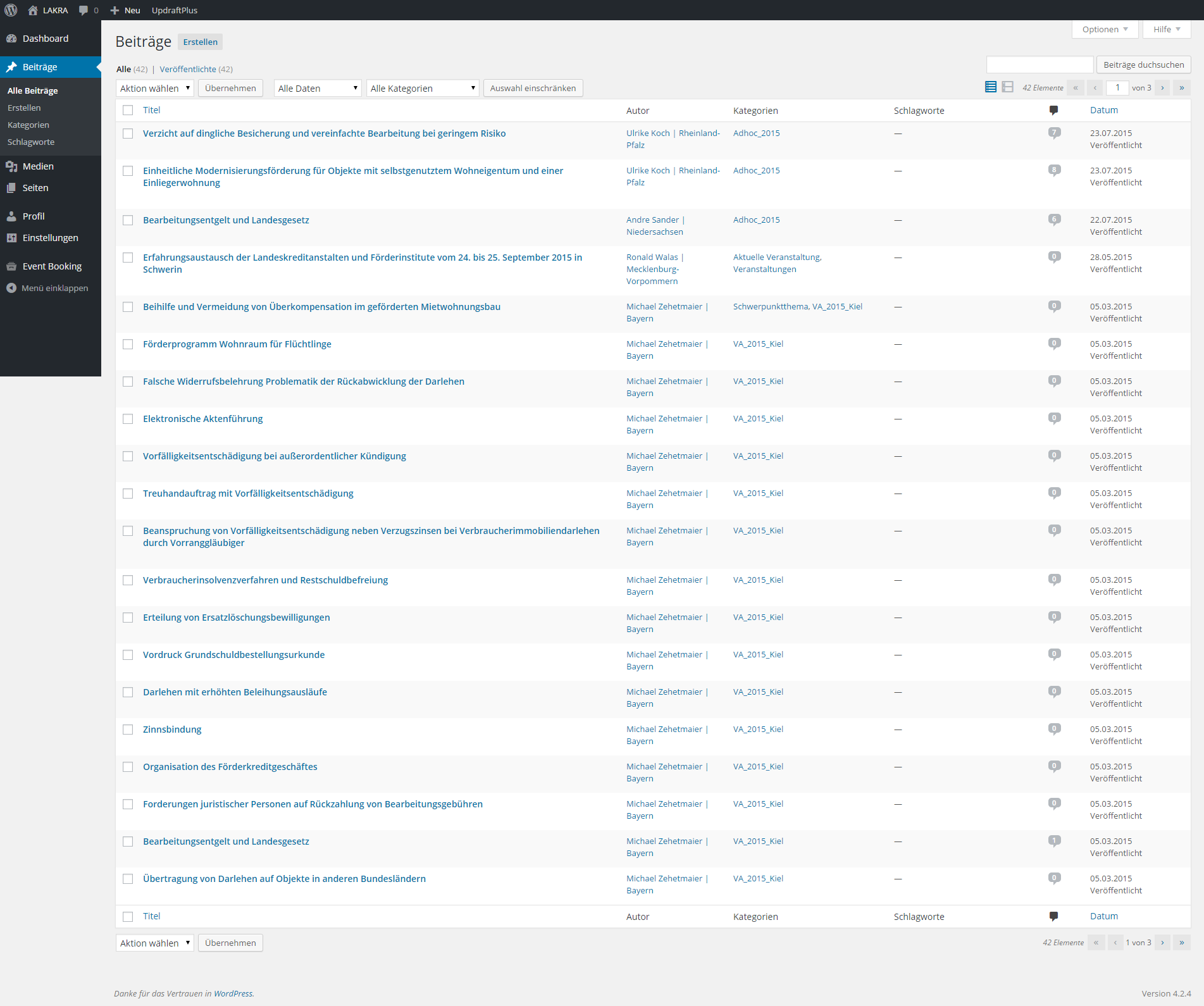
Bitte wählen Sie nun über das Dropdownmenü „Alle Kategorien“ die Kategorie „Veranstaltungen“ aus und bestätigen Sie dies mit dem Button rechts daneben „Auswahl Einschränken“. Es werden nun alle Veranstaltungen angezeigt. Navigieren Sie nun mit der Maus über die obersten Veranstaltung bis das Menü mit den fünf Punkten „Bearbeiten“, „QuickEdit“, „Papierkorb“, „Anschauen“, „Duplizieren“ und „Neuer Entwurf“ sehen. Wählen Sie bitte den Punkt Duplizieren aus.
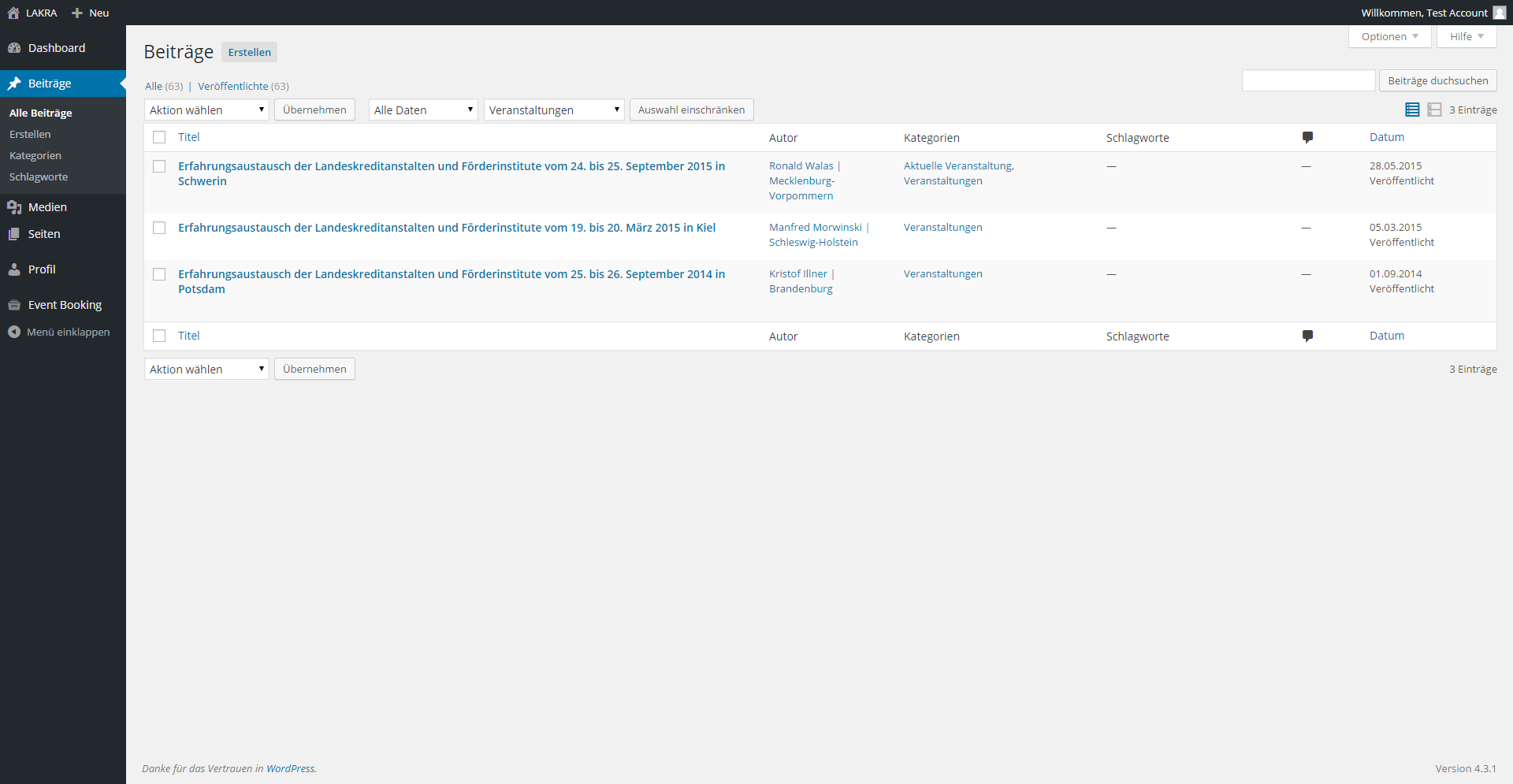
Die von Ihnen duplizierte Veranstaltung erscheint nun mit der selben Beschreibung, allerdings mit dem Zusatz „Entwurf“. Navigieren Sie nun wieder mit der Maus über die Beitragsbeschreibung des duplizierten Beitrags und wählen den Menüpunkt „Bearbeiten“ aus. Sie gelangen nun in den Bearbeitungsmodus.
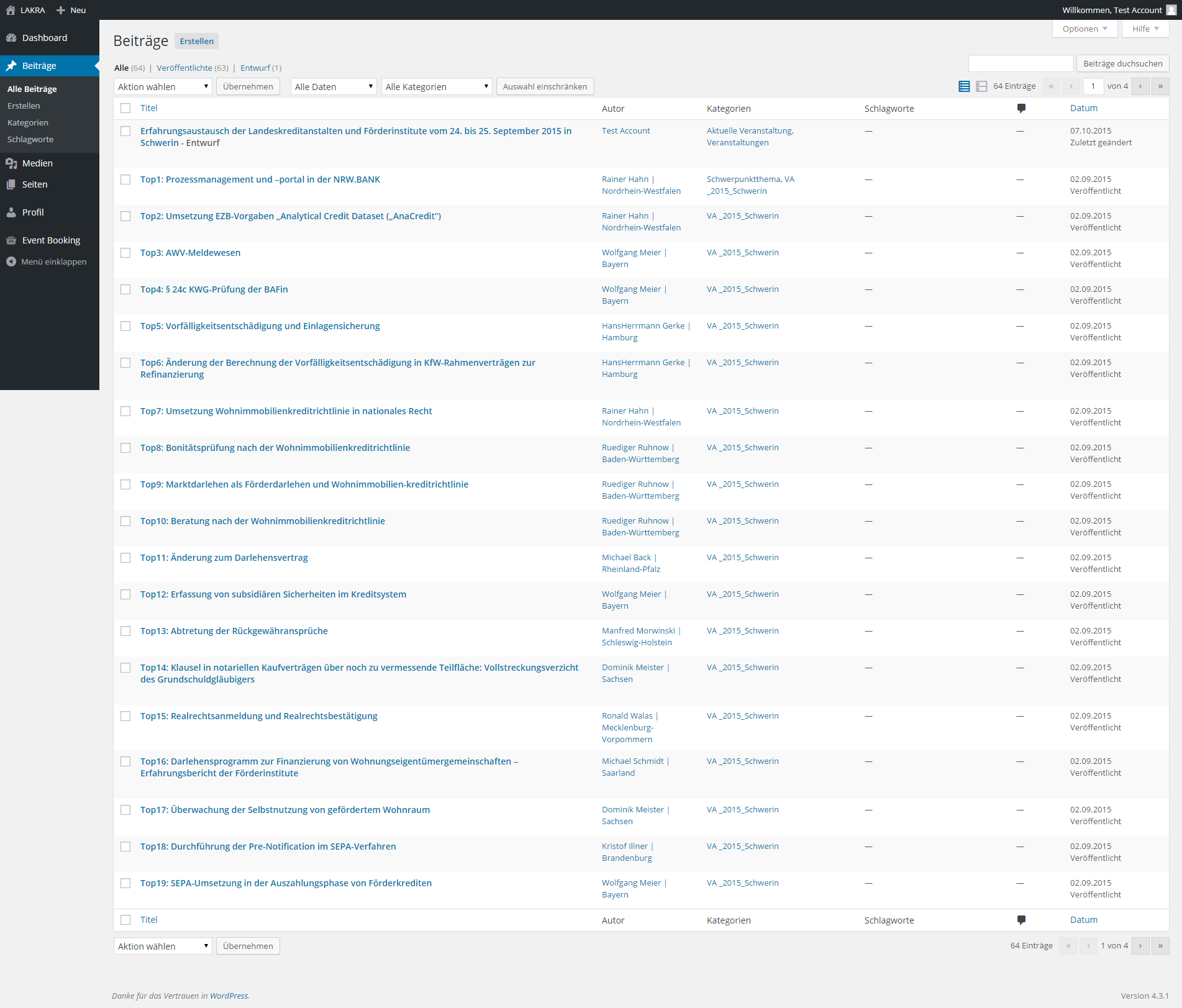
Ändern Sie nun als erstes den Namen der Veranstaltung. In unserem Beispiel „Erfahrungsaustausch der Landeskreditanstalten und Förderinstitute vom 24. bis 25. September 2015 in Schwerin“ in „Testveranstaltung“. Nun können Sie mit der Maus zum Text der Veranstaltung navigieren. Wenn Sie mit dem Mauszeiger über das Textfeld fahren, so erscheinen in der rechten oberen Ecke drei Menüsymbole. Stift, Dokument mit + und Papierkorb. Wenn Sie den Stift auswählen, können Sie den Text editieren, beim Dokument mit + duplizieren Sie den gesamten Text und mit dem Papierkorb löschen Sie diesen. Wählen Sie bitte das Stiftsymbol aus und klicken auf dieses. Es öffnet sich ein Popupfenster und Sie können den Text bearbeiten.
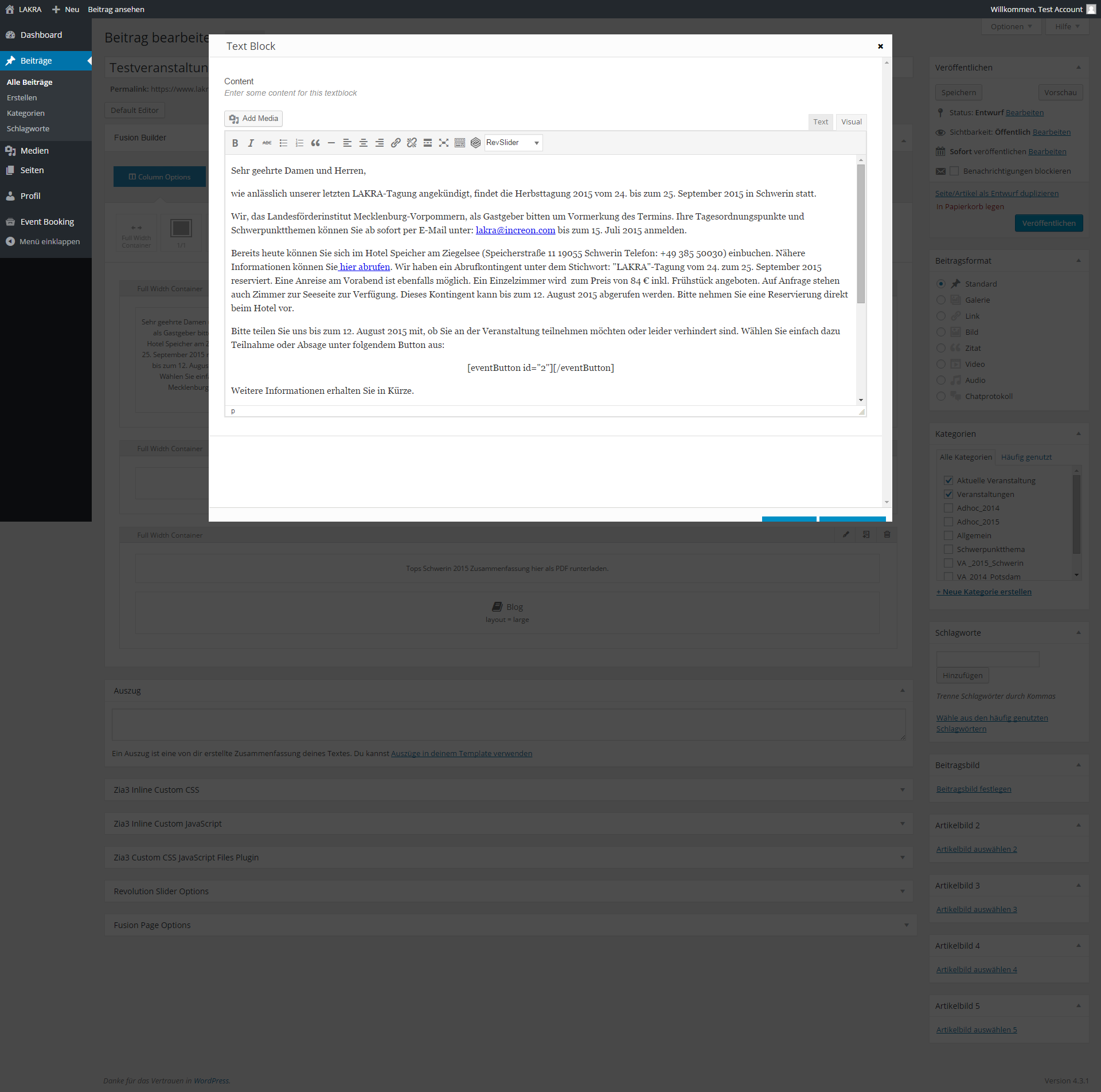
In diesem Textfeld können Sie nun Ihren Text schreiben oder sollten diesen schon vorliegen haben, so können sie ihn bequem kopieren und einfügen. Wenn Sie mit der Formatierung zufrieden sind, bitte auf den blauen Button „SAVE“ klicken. Damit speichern Sie Ihre Änderungen. Das Einfügen und Erstellen der Funktion des Event Buttons zur Anmeldung zum Event, behandeln wir in der Anleitung „Wie kann ich eine neue Veranstaltung im Event Booking Tool anlegen“.
Löschen Sie bitte noch das Feld unter dem von Ihnen erstellten Text mit der Bezeichnung „Tagline Box“. Diese „Tagline Box“ beinhaltet die Programmpunkte und den Ablauf der Veranstaltung. Sollten diese für die neue Veranstaltung feststehen, so schicken Sie bitte den Ablaufplan an lakra@increon.com und wir stellen diesen für Sie ein.
Bitte löschen Sie auch das Feld mit der Bezeichnung „Blog“. Hier werden später die einzelnen Fragen und Themen zu der Veranstaltung eingetragen. Sobald diese vorhanden sind, schicken Sie diese bitte an lakra@increon.com. Wir richten dann alles weitere für Sie ein.
Nun müssen Sie lediglich nur noch auf den großen blauen Button „Veröffentlichen“ klicken und Ihre Veranstaltung ist für alle Mitglieder auf der Plattform zu sehen. Auch bekommt jedes Mitglied automatisch eine E-Mail über Ihre veröffentliche Adhoc Frage.
Der Frontend Login geschieht mit dem allgemeinen Passwort.
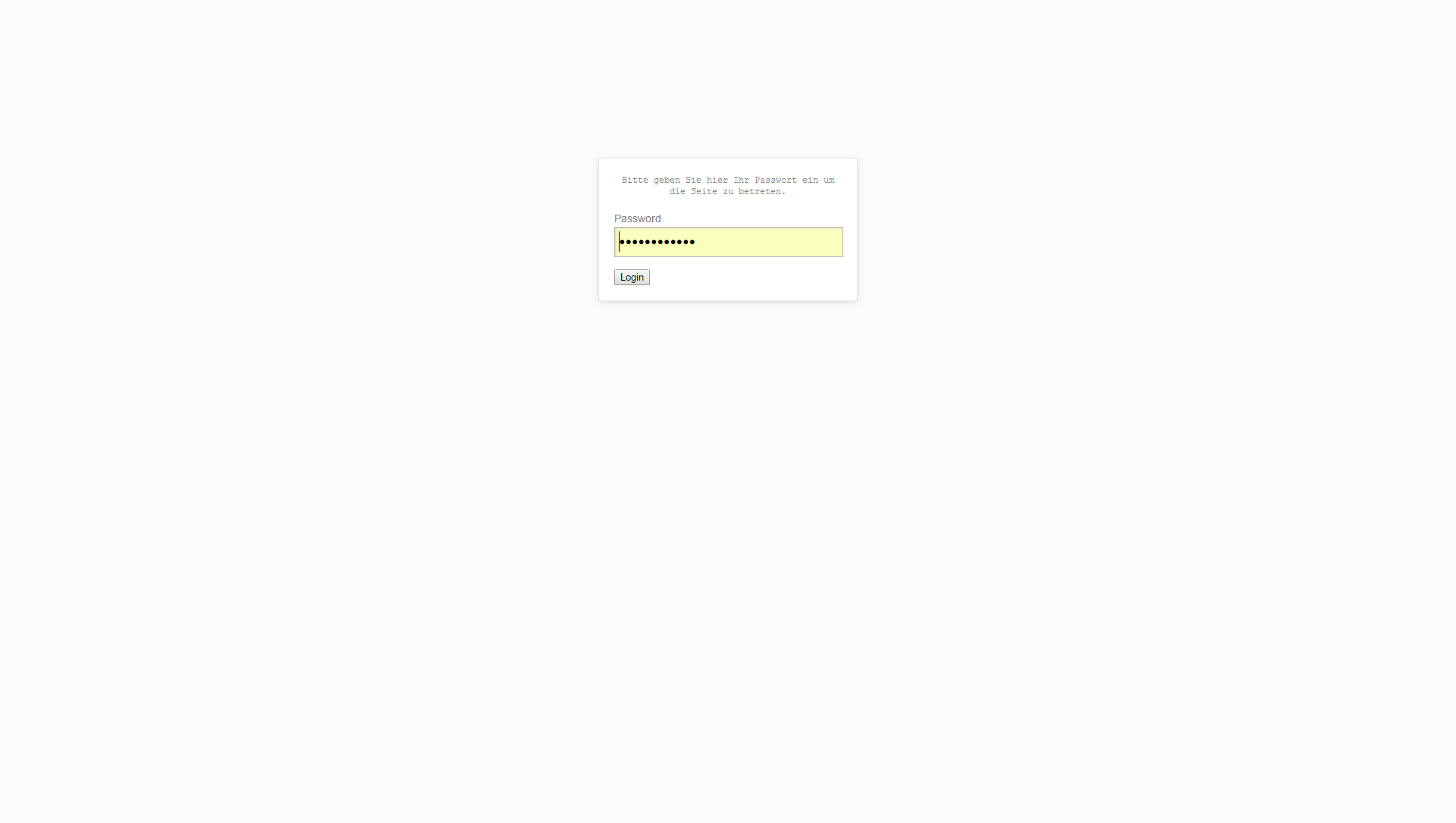
Nun sehen Sie den Frontend Bereich mit seinen verschieden Menüpunkten und Elementen.
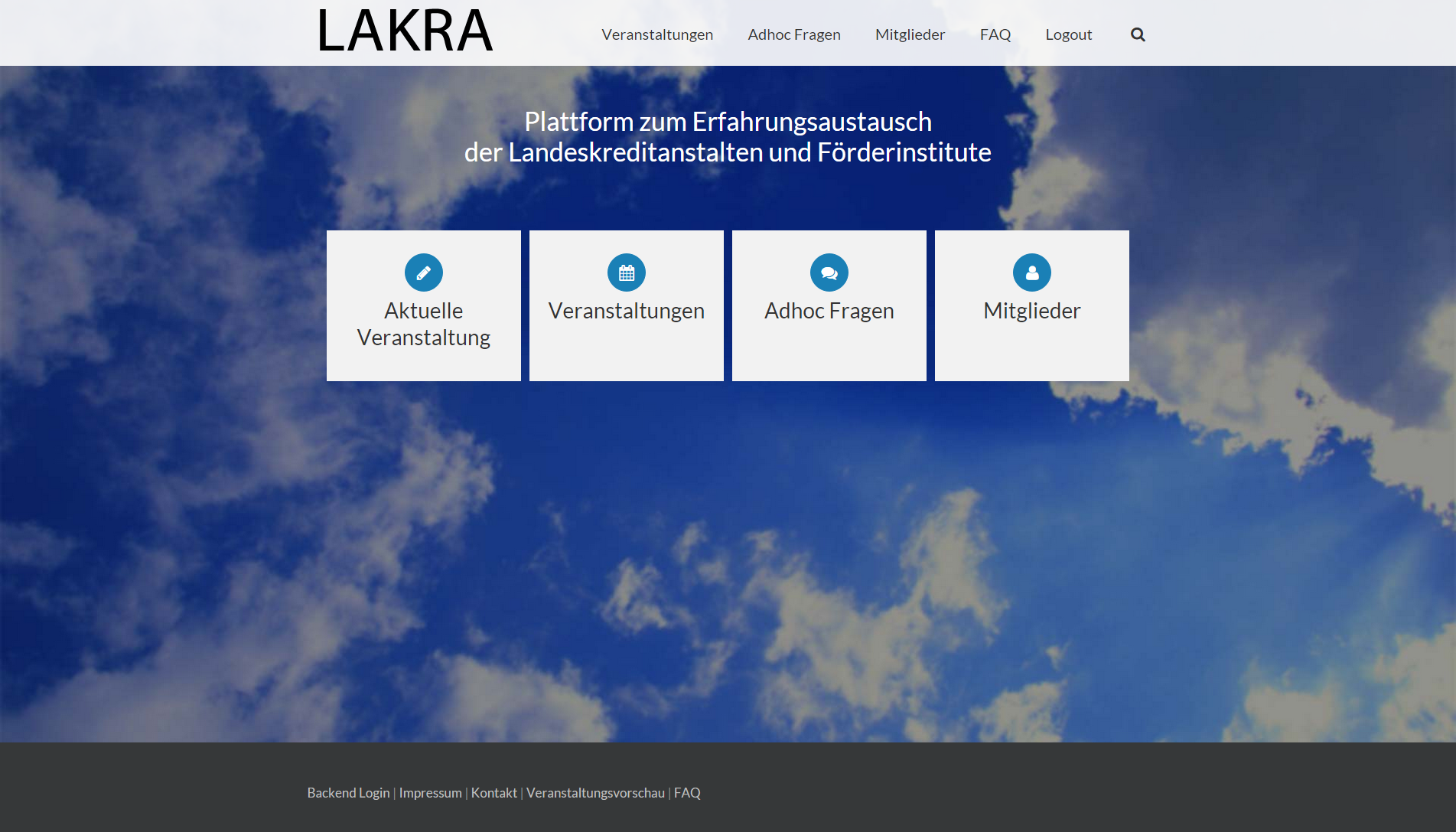
Wenn Sie nun eine neue Veranstaltung im Event Booking Tool anlegen möchten, müssen Sie sich zuerst ins Backend einloggen. Dazu navigieren Sie mit der Maus zum Footer (unten links) der Webseite und klicken auf den Link „Backend Login“. Nun erscheint ein neues Fenster mit einer Eingabemaske. Hier müssen Sie nun Ihre persönlichen Zugangsdaten eingeben.
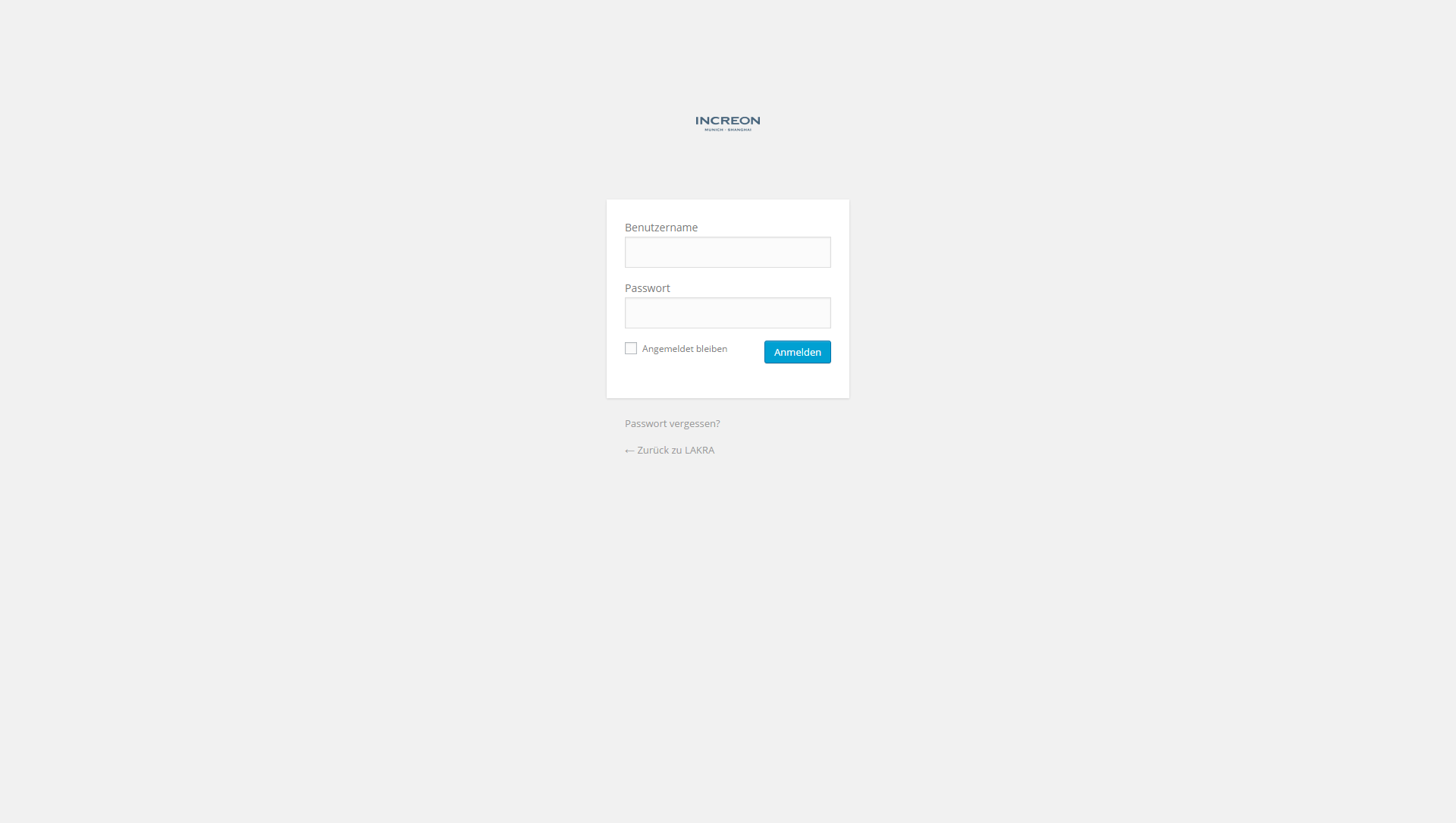
Es kann vorkommen, dass Sie nach Eingabe Ihrer persönlichen Zugangsdaten noch einmal das Frontend Login Fenster sehen. Anderenfalls gelangen Sie direkt ins Backend der Plattform.
Nun wählen Sie in der linken Menüpunktleiste den Punkt Events (EBP) aus. Dadurch gelangen Sie auf die Bearbeitungsseite des Tools.
Klicken Sie nun auf den großen blauen Button „Add New Event“. Es erscheint ein neuer Reiter unter der letzten Veranstaltung mit der Bezeichnung „Event Name“.
Sie müssen nun folgende Anpassungen vornehmen:
- Name: Hier tragen Sie den Namen der Veranstaltung wie folgt ein: ORT MONAT JAHR
- Datum (Occurences): Bitte tragen Sie bei „Starts on:“ das Startdatum der Veranstaltung ein und die Uhrzeit an der die Veranstaltung beginnt. Bei „Ends on“ kommt das Enddatum und die Uhrzeit rein, zu der die Veranstaltung endet. Setzten Sie bitte noch einen Haken bei „Booking starts immediately.“ und bei „Booking Ends when Event starts.“
- Booking: „PayPal“ auf off setzten, „Offline Booking“ auf On setzten, „Show Price“ auf No setzten und „ShowSpots Left“ auf No setzen.
- Tickets: Hier müssen Sie nichts einstellen.
- Image: Hier müssen Sie nichts einstellen.
- Map: Hier müssen Sie nichts einstellen.
- Description: Hier müssen Sie nichts einstellen.
- Forms: Hier bitte bei „Choose Form“ die „Zusätzliche Angaben“ auswählen.
- WICHTIG: Auf den grünen „Save“ Button klicken.
Wenn Sie den „Save“ Button geklickt haben, wechseln Sie in den oberen Reitern auf „Shortcodes“.
Wählen Sie auf dieser Seite aus dem Bereich „Shortcodes for event that occurs on DATUM“ den Shortcode aus, welcher unter der Überschrift „Specific Event Button:“ angeführt ist. Markieren Sie mit der Maus nun alles ab Beginn der [ bis zum Ende der letzten ] Sobald Sie den Shortcode vollständig markiert haben, drücken Sie auf Ihrer Tastatur die Tasten STRG + C (oder rechtsklick mit der Maus „Kopieren“).
Navigieren Sie nun zum Menüpunkt „Beiträge“ in der linken Navigationsleiste und wählen die aktuelle Veranstaltung aus. Wählen Sie nun den Textbereich aus und fügen den Shortcode des Event Booking Tools an die Stelle ein, an die Sie es gerne möchten. Drücken Sie dazu auf Ihrer Tastatur die Tasten STRG + V (oder rechtsklick mit der Maus „Einfügen“).
Dann bitte noch einmal auf den blauen Button „Save“ klicken und die Seite aktualisieren. Nun können sich die Mitglieder des Forums zu dieser Veranstaltung anmelden. Den Anmeldestatus können Sie im Event Booking Tool im oberen Reiter „View Bookings“ einsehen. Sobald Buchungen eingegangen sind, können Sie sich die Liste im Excel Format exportieren und so auf Ihrem Endgerät speichern.